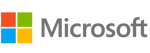PROJECT HUB P3M GUIDES
PROJECT MANAGERS
As a Project Manager you can create and edit projects where you are assigned as the owner, or where the project has been shared with you with edit access. Project Managers are responsible for updating all data that relates to their project.
- Navigate to the left nav menu select Projects
- Select New Project in the ribbon
- On the summary tab displayed complete all fields with a red astericks (Name, Start, Finish, Business Unit)
- Up the Fly Out Menu (top right) fields, and choose the appropriate business unit, Portfolio , and program to associate your project to
- Complete all other known fields on the form, for people picker fields select the magnifying glass option
- Select all options in the Tab Selector field to enable further tabs to display
- Select Save on the ribbon to save your project
- Select Tasks tab within your Project to open the project for the web tasks tab and to build a schedule. (this tab requires cookies enabled + pop ups enabled)
- Select Add to add a new task name
- Enter a Duration for your task (dates will automatically populate)
- Add a second task and this time select the task name and click the 3 dots at the end of the name to view the task options, choose promote or make sub task (this creates indentation (water fall style schedule)
- Select Task Details to open the task details pane (add notes, attachments, dependencies)
- Insert the Assigned to column to assign tasks to end users
- Insert More Columns to show effort, priority levels, tags, outline numbers
- Select Board to show your tasks grouped by different levels (choose different board views, including Sprint views)
- Select Timeline to view tasks across a roadmap
- Select Charts to see effort by resources
- Select People to see grouping of tasks by resources (similar to planner)
The assessment tab is an enterprise assessment that can be used for each type of project to measure and score against: complexity, change impacts, risk profiling, and strategic alignment.
- Select Assessment tab to complete the online form
- Enter a number figure down the left hand side for each section
- As you select Save the type of category name and score will update
- Select Save and Close to then view the output on the summary tab section of your project
The documents tab within a Project (if enabled) shows a SharePoint document library that can be used to create, and store, upload project documentation. Access is managed via the location of the folder (per project) in the SharePoint Document Library location set up by your administrator.
- Select Upload to upload new document files
- Select New to create new documents that will automatically save in this location
- Select the 3 dots (elipse) to edit and or change the location of the document library
Note: if you are running document automation per creation or project stage then you may have additional options visible
- Open an existing project
- In the top right fly out drop-down, select the name of the Record Owner field to navigate to the record owner team
- Select the drop-down on the top left of the right grid and select the permissions/roles you wish to assign to a user
- Select the "Add Existing User" on the top right of the grid to assign a user with the role you selected from step 3
- Select Save or Save & Close on the top ribbon
- Navigate to the Risk tab of a Project
- Select the New Risk button on the top right of the grid
- On the Risk form, fill in all the mandatory fields. For improved data quality, complete as many fields as possible on the form.
- To submit the risk for approval, enter the name of the Approver then switch the Submit for Approval toggle
- To turn a risk into an issue, select the Risk stage on the top process flow and select Next Stage, then select the Create button to create a new issue that is related to the current risk
- Switch the Unlock toggle to assign or update a due date to the risk. As a project manager you can change the due date and the change history will be captured on the change history tab
- To escalate a risk to another level change the Level field to Program, or Portfolio
- Select Save or Save & Close on the top ribbon
- Navigate to the Issue tab of a Project
- Select the New Issue button on the top right of the grid.
Note: Issues may automatically be present if they are created from a Risk. In this case complete existing issue information on the form - Fill in all mandatory fields on the form. For data quality purposes, complete as much detail as possible
- Switch Unlock toggle to assign a due date to the issue. As a project manager, you can change the due date and the change history will be captured
- Select Save or Save & Close on the top ribbon
- Navigate to the Benefits tab of a Project
- Select the "New Benefit" button on the top right of the grid to create a new benefit
- On the benefits form, fill in all the mandatory fields. For data quality purposes, complete as much detail as possible
- Switch the Unlock toggle to assign a due date to the benefit. As a project manager, you can change the due date and the history of changes will be captured
- Select Save or Save & Close on the ribbon
To use the financial tab this requires your administrator setting up budget, and cost and sub categories, as well as your default fiscal years. The dates shown in your financial tab are related to the start and finish dates on the summary tab of your project.
- Expand the Budget, Cost, Sub Categories by selecting the +icon
- You can enter $ at a year, quarter and month level
- Enter values for budget, forecast and actuals as required. (note: if actuals are derived from finance system actuals will be read only)
- Use the Filters Columns links on left of grid to choose, filter, show required data
- Ensure you select save before navigating away from your grid
- Navigate to the Lessons Learned tab of a Project
- Select the "New Lessons Learned" button on the top right of the grid
- On the Lessons Learned form, fill in all the mandatory fields. For data quality purposes complete include as much detail as possible.
- Select Save or Save & Close on the top ribbon
Note: you can also view lessons learned at a portfolio level too by choosing Lessons Learned on the portfolio tab in navigation area.
- Navigate to the Resources tab of a project
- Select the Add button on the top left of the grid
- Select a role from the drop down list and then choose a resource whom is associated with that role
- Enter the required number of days you require the resource for each month into the grid
- Highlight the row /s required for submission then select Submit on the top left of the grid
- Select Save or Save & Close on the top ribbon
Note: requests are approved by those who have access to the Bookings screen in the workforce navigation area
- Navigate to the Dependencies tab on the left navigation bar
- Select the New button on the top ribbon
- On the dependency form fill in all the mandatory fields. For data quality purposes, complete as much detail as possible. Most importantly, choose a Dependency Type for the record
- After choosing a dependency type, fill in the fields of the popup section
- To submit the dependency for approval, switch the "Submit for Approval" toggle and assign an approver. Then a user can track the approval status in the below fields
- Select Save or Save & Close on the top ribbon
- Navigate to the Change tab of a Project
- Select the "New Change" button on the top right of the grid
- On the change form, fill in all the mandatory fields. For data quality purposes, complete as much detail as possible
- Switch the Unlock toggle to assign a due date to the change. As a project manager, you can change the due dates and the change history will be captured
- To submit the change for approval, switch the Submit for Approval toggle and assign an approver
- Select Save or Save & Close on the top ribbon
- Navigate to the Milestone tab of a Project
- Select the "New Milestone" button on the top right of the grid
- On the milestone form, fill in all the mandatory fields. For data quality purposes, complete as much detail as possible
- A milestone can be related to a risk, issue, change, benefit, or action in the Related section
- Switch the Unlock toggle to assign a due date to the milestone. As a project manager, you can change the due date and the change history will be captured
- Select Save or Save & Close button on the top ribbon
- Navigate to the Status Report tab of a Project
- Select the New Status Report button on the top right of the grid
- On the status report form, fill in all the mandatory fields.
- Complete all required rag fields, and add descriptions for each rag
- Switch the Submit toggle to apply all the statues
- Select Save or Save & Close on the top ribbon
- Navigate to a default view of an entity from the left navigation bar
- Edit the form by selecting Edit columns on the top right. Including the fields you want to edit in your view
- Select the drop-down button to the right of the Export to Excel button
- In the drop-down list, select Open in Excel Online
- Edit the records in the pop-out excel form or copy and paste them from your desktop to the excel online form
(Notes: To create records, make sure all mandatory fields are included in the view and are filled with data)
The Project Dashboard is displayed by default when you first open your project. The dashboard shows items that are active, and open that relate to content within your project records.
The traffic light status is driven from the latest report that has been added.
The financials are reflective of what totals exist within the investment grid.
Note: The dashboard may take between 5-15 minutes to update.
You can manage your project within Microsoft Teams. To do this complete the following steps:
- Open Microsoft Teams
- If you see your "group" you can add another tab in teams
- Choose Website
- Enter the URL of your project within Microsoft Teams.
- Next you will see your project visible in teams
- If you want to add your project as a "teams" app you will need to ask your administrator of O365 to complete this task (below in admin section)
PROGRAM MANAGERS
Program Managers can see and edit programs assigned to them, as well as projects that are part of their program, where the program name has been tagged.
- Navigate to the left nav menu and select Programs
- Select New in the ribbon
- On the summary tab displayed, complete all fields with red asterisks (Name, Start, Finish)
- Up the Fly Out Menu (top right) fields, and choose the appropriate business unit and Portfolio to associate your program to
- Complete all other known fields on the form, for people picker fields select the magnifying glass option
- Select all options in the Tab Selector field to enable further tabs to display
- Select Save on the ribbon to save your program
- Navigate to a Program
- In the top right fly out drop-down, select the name of the Record Owner field to navigate to the record owner team
- Select the drop-down on the top left of the right grid and select the permissions/roles you want to assign to a user
- Select the "Add Existing User" on the top right of the grid to assign a user with the role you selected from step 3
- Select Save or Save & Close on the top ribbon
- Navigate to the Risk tab of a Program
- Select the New Risk button on the top right of the grid
- On the Risk form, fill in all the mandatory fields. For improved data quality, complete as many fields as possible on the form
- To submit the risk for approval, switch the Submit for Approval toggle and assign an approver
- Switch the Unlock toggle to assign a due date to the risk. As a program manager, you can change the due date and the change history will be captured
- Select Save or Save & Close on the top ribbon
- To see risks related to projects part of the program toggle the view to show Active Project Risks
(Note: Risks can also be escalated from projects by Project Managers to the Program too)
- Navigate to the Issue tab of a Program
- Select the New Issue button on the top right of the grid.
Note: Issues may automatically be present if they are created from a Risk. In this case complete existing issue information on the form - Fill in all mandatory fields on the form. For data quality purposes, complete as much detail as possible
- Switch Unlock toggle to assign a due date to the issue. As a program manager, you can change the due date and the change history will be captured
- Select Save or Save & Close on the top ribbon
- To see issues related to projects part of the program toggle the view to show Active Project Issues
The investment grid shows an aggregated view of project investments, where the project has tagged the program name to the record of the project.
The investment grid is read-only at the program level. To edit financials go to the project record by selecting Projects tab on the program record, and double-select to go to the specific project.
- Navigate to the Milestone tab of a Program
- Select the New Milestone button on the top right of the grid
- On the milestone form, fill in all the mandatory fields. For data quality purposes, complete as much detail as possible
- A milestone can be related to a risk, issue, change, benefit, or action in the Related section
- Switch the Unlock toggle to assign a due date to the milestone. As a program manager, you can change the due date and the change history will be captured
- Select Save or Save & Close button on the top ribbon
- To see milestones related to projects part of the program, toggle the view to show Active Project Milestones
- Navigate to the Benefits tab of a Program
- Select the New Benefit button on the top right of the grid to create a new benefit
- On the benefits form, fill in all the mandatory fields. For data quality purposes, complete as much detail as possible
- Switch the Unlock toggle to assign a due date to the benefit. As a program manager, you can change the due date and the history of changes will be captured
- Select Save or Save & Close on the ribbon
- To see benefits related to projects part of the portfolio, toggle the view to show Active Project Benefits
- Navigate to the Change tab of a Program
- Select the New Change button on the top right of the grid
- On the change form, fill in all the mandatory fields. For data quality purposes, complete as much detail as possible
- Switch the Unlock toggle to assign a due date to the change. As a program manager, you can change the due dates and the change history will be captured
- To submit the change for approval, switch the Submit for Approval toggle and assign an approver
- Select Save or Save & Close on the top ribbon
- To see changes related to projects part of the program toggle the view to show Active Project Changes
- Navigate to the Status Report tab of a Program
- Select the New Status Report button on the top right of the grid
- On the status report form, fill in all the mandatory fields.
- Complete all required rag fields, and add descriptions for each rag
- Switch the Submit toggle to apply all the statues
- Select Save or Save & Close on the top ribbon
- To see status reports related to projects part of the program toggle the view to show Active Project Status Reports
- Navigate to the Project tab of a program
- Select New Project on the top right of the grid
- On the project form fill in all the mandatory fields. For data quality purposes, complete as much detail as possible
- Select Save or Save & Close on top ribbon
- Navigate to the Action tab of a Program
- Select the New Action button on the top right of the grid
- On the action form, fill in all the mandatory fields. For data quality purposes, complete as much detail as possible
- Select Save or Save & Close button on the top ribbon
The Program Dashboard is displayed by default when you first open your program. The dashboard shows items that are active, and open that relate to content within your project records.
The traffic light status is driven from the latest report that has been added.
The financials are reflective of what totals exist within the investment grid.
Note: The dashboard may take between 5-15 minutes to update.
- Navigate to a default view of an entity from the left navigation bar
- Edit the form by selecting Edit columns on the top right. Including the fields you want to edit in your view
- Select the drop-down button to the right of the Export to Excel button
- In the drop-down list, select Open in Excel Online
- Edit the records in the pop-out excel form or copy and paste them from your desktop to the excel online form
(Notes: To create records, make sure all mandatory fields are included in the view and are filled with data)
You can manage your program within Microsoft Teams. To do this complete the following steps:
- Open Microsoft Teams
- If you see your "group" you can add another tab in teams
- Choose Website
- Enter the URL of your program within Microsoft Teams.
PORTFOLIO MANAGERS
The purchase of our theme is just the beginning of a long-lasting relationship between us and our customers. Be it product knowledge
- Navigate to the left nav menu and select Portfolios
- Select New in the ribbon
- On the summary tab displayed, complete all fields with red asterisks (Name, Start, Finish)
- Up the Fly Out Menu (top right) fields, and choose the appropriate business unit to associate your portfolio to
- Complete all other known fields on the form, for people picker fields select the magnifying glass option
- Select all options in the Tab Selector field to enable further tabs to display
- Select Save on the ribbon to save your portfolio
- Navigate to a Portfolio
- In the top right fly out drop-down, select the name of the Record Owner field to navigate to the record owner team
- Select the drop-down on the top left of the right grid and select the permissions/roles you want to assign to a user
- Select the "Add Existing User" on the top right of the grid to assign a user with the role you selected from step 3
- Select Save or Save & Close on the top ribbon
- Navigate to the Risk tab of a Portfolio
- Select the New Risk button on the top right of the grid
- On the Risk form, fill in all the mandatory fields. For improved data quality, complete as many fields as possible on the form
- To submit the risk for approval, switch the Submit for Approval toggle and assign an approver
- Switch the Unlock toggle to assign a due date to the risk. As a portfolio manager, you can change the due date and the change history will be captured
- Select Save or Save & Close on the top ribbon
- To see risks related to projects or programs part of the portfolio, toggle the view to show Active Project Risks or Active Program Risks
(Note: Risks can also be escalated from projects or programs by Project or Program Managers to the Portfolio too)
- Navigate to the Issue tab of a Portfolio
- Select the New Issue button on the top right of the grid.
Note: Issues may automatically be present if they are created from a Risk. In this case complete existing issue information on the form - Fill in all mandatory fields on the form. For data quality purposes, complete as much detail as possible
- Switch Unlock toggle to assign a due date to the issue. As a portfolio manager, you can change the due date and the change history will be captured
- Select Save or Save & Close on the top ribbon
- To see issues related to projects or program part of the portfolio, toggle the view to show Active Project Issues or Active Program Issues
The investment grid shows an aggregated view of project investments, where the project has tagged the program and portfolio name to the record of the project.
The investment grid is read-only at the portfolio level. To edit financials go to the project record by selecting the Projects tab on the portfolio record, and double-select to go to the specific project.
- Navigate to the Milestone tab of a Portfolio
- Select the New Milestone button on the top right of the grid
- On the milestone form, fill in all the mandatory fields. For data quality purposes, complete as much detail as possible
- A milestone can be related to a risk, issue, change, benefit, or action in the Related section
- Switch the Unlock toggle to assign a due date to the milestone. As a portfolio manager, you can change the due date and the change history will be captured
- Select Save or Save & Close button on the top ribbon
- To see milestones related to projects or program part of the portfolio, toggle the view to show Active Project Milestones or Active Program Milestones
- Navigate to the Benefits tab of a Portfolio
- Select the New Benefit button on the top right of the grid to create a new benefit
- On the benefits form, fill in all the mandatory fields. For data quality purposes, complete as much detail as possible
- Switch the Unlock toggle to assign a due date to the benefit. As a portfolio manager, you can change the due date and the history of changes will be captured
- Select Save or Save & Close on the ribbon
- To see benefits related to projects or program part of the portfolio, toggle the view to show Active Project Benefits or Active Program Benefits
- Navigate to the Change tab of a Portfolio
- Select the New Change button on the top right of the grid
- On the change form, fill in all the mandatory fields. For data quality purposes, complete as much detail as possible
- Switch the Unlock toggle to assign a due date to the change. As a portfolio manager, you can change the due dates and the change history will be captured
- To submit the change for approval, switch the Submit for Approval toggle and assign an approver
- Select Save or Save & Close on the top ribbon
- To see changes related to projects or programs part of the portfolio, toggle the view to show Active Project Changes or Active Program Changes
- Navigate to the Status Report tab of a Portfolio
- Select the New Status Report button on the top right of the grid
- On the status report form, fill in all the mandatory fields.
- Complete all required rag fields, and add descriptions for each rag
- Switch the Submit toggle to apply all the statues
- Select Save or Save & Close on the top ribbon
- To see status reports related to projects or programs part of the portfolio, toggle the view to show Active Project Status Reports or Active Program Status Reports
- Navigate to the Program tab of a portfolio
- Select New Program on the top right of the grid
- On the program form fill in all the mandatory fields. For data quality purposes, complete as much detail as possible
- Select Save or Save & Close on top ribbon
- Navigate to the Project tab of a portfolio
- Select New Project on the top right of the grid
- On the project form fill in all the mandatory fields. For data quality purposes, complete as much detail as possible
- Select Save or Save & Close on top ribbon
The Portfolio Dashboard is displayed by default when you first open your Portfolio. The dashboard shows items that are active, and open that relate to content within your portfolio records.
The traffic light status is driven from the latest report that has been added.
The financials are reflective of what totals exist within the investment grid.
Note: The dashboard may take between 5-15 minutes to update.
- Navigate to a default view of an entity from the left navigation bar
- Edit the form by selecting Edit columns on the top right. Including the fields you want to edit in your view
- Select the drop-down button to the right of the Export to Excel button
- In the drop-down list, select Open in Excel Online
- Edit the records in the pop-out excel form or copy and paste them from your desktop to the excel online form
(Notes: To create records, make sure all mandatory fields are included in the view and are filled with data)
You can manage your portfolio within Microsoft Teams. To do this complete the following steps:
- Open Microsoft Teams
- If you see your "group" you can add another tab in teams
- Choose Website
- Enter the URL of your portfolio within Microsoft Teams.
TEAM MEMBERS
As a team member you may have access to projects to contribute to update tasks, that are assigned to you or records that require your attention on projects.
- Log into your app, select Settings on the top right ribbon, and select Personalization Settings
- Fill in the information, as required on each tab (be sure to change your time and date settings as appropriate)
- For tab setting details please find the attached link: https://learn.microsoft.com/en-us/power-apps/user/set-personal-options
To see projects that are accessible to you click on the Projects tab on left navigation.
You will see a view that says All Active Projects, in this view you can see a list of projects shared with you.
Double click the name of a project to open the project and review, read records.
You may be required to update tasks that are assigned to you within a project. To complete task updates:
- Open the project and navigate to the Tasks tab
- Insert a column called Assigned To
- Review task details and update the effort column, and associated field information about the task.
- Toggle the tabs between grid, board, timeline to review task information.
- Record task notes on the details pane for each task.
- Navigate to the Risk tab of your project
- Select the New Risk button on the top right of the grid
- On the Risk form, fill in all the mandatory fields. For data performance, complete the form as much as possible
- To submit the risk for approval, switch the Submit for Approval toggle and assign an approver
- Switch the Unlock toggle to assign a due date to the risk. As a team member, you can change the due date and the change history will be captured
- Select Save or Save & Close on the top ribbon
- Navigate to the Issue tab of your project
- Select the New Issue button on the top right of the grid.
Note: Issues may automatically be present if they are created from a Risk. In this case complete existing issue information on the form - Fill in all mandatory fields on the form. For data performance, fill in the form as detailed as possible
- Switch Unlock toggle to assign a due date to the issue. As a team member, you can change the due date and the change history will be captured
- Select Save or Save & Close on the top ribbon
- Navigate to the Milestone tab of your project
- Select the New Milestone button on the top right of the grid
- On the milestone form, fill in all the mandatory fields. For data performance, complete the form as detailed as possible
- A milestone can be related to a risk, issue, change, benefit, or action in the Related section
- Switch the Unlock toggle to assign a due date to the milestone. As a team member, you can change the due date and the change history will be captured
- Select Save or Save & Close button on the top ribbon
- Navigate to the Document tab of your project
- Select New or Upload to attach a file to your project
Note: If you can not upload documents, ask your admin to enable it for your team
- Navigate to the Change tab of your project
- Select the New Change button on the top right of the grid
- On the change form, fill in all the mandatory fields. For data performance, complete the form as detailed as possible
- Switch the Unlock toggle to assign a due date to the change. As a team member, you can change the due dates and the change history will be captured
- To submit the change for approval, switch the Submit for Approval toggle and assign an approver
- Select Save or Save & Close on the top ribbon
ADMINISTRATORS
- Sign in to the Power Platform admin center at https://admin.powerplatform.microsoft.com as an admin (Dynamics 365 admin, Global admin, or Microsoft Power Platform admin)
- In the navigation pane, select Environments, and then select New
- Enter the Name, Region, and Type for the environment. Then switch Create a database for this environment? to yes and select Next
- Choose a Language and Currency for user interfaces and reports
- Switch Enable Dynamic 365 apps? to yes then select Save (In this step, you can also specify the domain for your environment)
Project Hub P3M requires the following user licenses by role types:
- Admin: Power BI, Project P5 & Power App
- Team Member: Power BI, Project P1 & Power App
- Project Manager: Power BI, Project P3 & Power App
- Program Manager: Power BI, Project P3 & Power App
- Portfolio Manager: Power BI, Project P3 & Power App
In Azure Portal, group members in Active Directory can be synchronized to the Project Hub P3M App. And it is recommended to use power automate to complete these tasks.
- Log into the environment
- Select Flows on the left navigation pane
- Select New Flow on the top ribbon and select Instant cloud flow
- Select Manually Trigger a flow and create
- Provide your Security Group Id and Environment Id
- Create new step Get group members and assign Security Group
- Add new step Apply to each and assign Group Members then save
- Select Test on the top right ribbon and tick manually then select Test
- Log into SharePoint and create a new site for the app. Copy the URL
- Log into make.powerapps.com with an admin account and go to Advanced Settings by selecting Settings on the top ribbon
- Select Document Management under the System section
- Select Enable Sever-Based SharePoint Integration
- Select Next -> Choose Online then Next -> Paste the URL of the SharePoint site from step 1 -> Next
- Select Document Management Settings and tick the tables that need to enable the document library
A system administrator has full permissions to customize and administer a Microsoft Power Platform environment. Usually, the account that created the environment is assigned the system admin role by default. To assign another account as an admin:
- Sign in to the Power Platform admin center
- Select Environments > [select an environment]
- In the Access tile, select See all under Security roles
- Make sure the right Business unit is selected from the dropdown, and select a role from the list of roles in the environment
- Select Add people to add a user, owner team, or group team to the role. If you do not find a user or team to assign the role to, make sure the user or team is present in the environment and the user has Enabled status before assigning a role to them
- Log into make.powerapps.com with an admin account and go to Advanced Settings by selecting Settings on the top right ribbon
- Select Customizations under the Customization section
- Select Themes and select New on the top ribbon
- Enter the Theme Name and color hex code to the components to complete the customization then select Save & Close
- Log into your app, select Settings on the top right ribbon and select Personalization Settings
- Fill in the information, as required on each tab (be sure to change your time, date settings as appropriate)
- For tab setting details please find the attached link: https://learn.microsoft.com/en-us/power-apps/user/set-personal-options
Please ensure you have reviewed the following Microsoft Site information regarding Power Platform Limitations. As every platform has limitations , we have highlighted below the common links we think are relevant to review:
MS provides a roadmap for users to track the history or future updates: https://www.microsoft.com/en-us/microsoft-365/roadmap?filters=
Administrators can import bulk financial data to display on the investment tab of all projects. This is often required as a soft integration for going live with day 1. To complete a bulk financial upload complete the following steps:
- Navigate to the Admin navigation pane, select Import Financials at the bottom
- Select Import from Excel on the top right of the ribbon
- Select the import file then select Next, then match the fields manually then save
(Note: The import file must contain all the mandatory fields of the table and is the same as the current view)
- Select the drop-down icon on the right of Export to Excel on the top right ribbon (Select 3 dots if required)
- Select Open in Excel Online
- In the excel sheet, fill in the column with the value then select save
(Note: Before bulk content load, make sure all mandatory fields are included in the current view)
- Log into Microsoft 365 Admin Center with an admin account
- Select Users from the left navigation pane and select Active users
- Select Add a user, enter the details of the user and select Next
- Share the app with the user and assign the user a role for the app
- Log into Power BI Service with an admin account
- Select Workspaces from the left navigation pane
- Select Create a workspace and give a name to the workspace
- Download Power BI Desktop and log in with an admin account
- Create reports and publish the reports to the workspace created in step 3
- Enable Scheduled refresh for the dataset by choosing appropriate times (you can only choose 1 hr apart x8 times a 24 period)
Migration from Excel or other databases to Dataverse:
- Prepare the dataset (Save the data in excel mode is recommended)
- Clean the dataset tables:
- Make sure all the mandatory fields are included in the file with data.
- Field values should match if a field is a choice type in the app.
- Try to avoid null values
- In the app, create a personal view that has all the fields in the same order as in the dataset for each entity
- Select the drop-down on the right of Import in top ribbon, and then select Import from Excel, select the file and match the field manually. Alternatively, Select the drop-down on the right of Export to Excel in top ribbon, and select Open in Excel Online, copy and paste the data in manually then save
For migration between two environments, please find the attached link for details:
https://learn.microsoft.com/en-us/power-apps/developer/data-platform/dataverse-odata-dataflows-migration
In order to use the built in Investment Grid within the Project Tab, there are a few settings that need to be enabled and set up.
Navigate to the admin area of the app and under Config:
- Select PF Configurations
- Select the blank record to open settings
- Select investment tab Change settings
- Show hide Q's
- Actuals Read Only
- Close the tab to go back to the admin area.
To set up the categories shown within the investment there are 3 layers:
- Select Budget Categories to create a new budget category
- Select Cost Category to create a new cost category to associate to the budget category
- select Cost Sub Category to associate a new cost sub category to a cost category
Note: only cost sub categories will be visible to enter $ against within the application.
There are several assigned to fields within the Project Hub Application that require resources to be set up. In order to ensure your end users can leverage these fields you are required to have the resources set up under bookable resources:
- Navigate to the bookable resource tab on the Workforce Navigation Pane
- Select New on the top ribbon
- In the summary tab, fill in all the mandatory fields. A bookable resource doesn't need to be a user it may be somebody you require assigning a risk or issue to.
- Search for the user in the user box field, to auto-populate details
- In the right of screen, assign roles for the resource by selecting the 3 dots to assign role categories (if none exist select create)
- It is optional to create Resource Skills in the right of the screen for the bookable resources
- In the Work Hours tab, select New on the top left of the grid to manage a bookable resource's working time
System settings allow the admin to regulate the basic performance of the app for all users. To do so:
- Log into the environment with an admin account
- Select the Settings icon on the top right of the ribbon and select Advanced Settings
- Select the drop-down icon on the top ribbon, under the System section select Administration
- Select appropriate System Settings and customize the options then select OK
Power bi reports embedded in the app cannot refresh automatically. Admin needs to refresh the dataset to show the changes in the app on reports.
- Log into the Power BI service with an admin account
- Navigate to the workspace on the left navigation pane
- Select the More options icon to the right of a dataset type file and select Settings
- Expand Scheduled refresh and switch the toggle to "On", then select Add another time to create refresh intervals
- Select Apply then exit
(Note: In step 4, you may be asked to provide credentials for the dataset. If that is the case, expand Data source credentials and select Edit credentials, and choose OAuth2 and Organizational to sign in for each appearing data source)
Navigate to the following URL:
https://portal.azure.com/#view/Microsoft_Azure_Billing/ManagementPartnerBlade
enter the below partner number for TDP
4768126